노트북 전원 제대로 끄는 법 정리
여러분들은 노트북을 가지고 계신가요? 가지고 있으시다면 노트북 전원을 끌 때, 어떻게 끄시나요? 혹시 그냥 전원 아이콘에 있는 '시스템 종료' 버튼만 눌렀다면 그것은 잘못된 방법이라는 것을 알고 계시나요?
'시스템 종료' 버튼만 눌러서 노트북 전원을 끄는 것은 다시 부팅을 할 때 빠르게 부팅을 하기 위해서 배터리가 절전 상태가 되는 것이라고 합니다. 하지만 배터리의 전원이 미약하게나마 켜져 있는 것은, 배터리의 수명에 영향을 끼칩니다.
그렇다면 제대로 된 노트북 전원 끄기, 노트북을 완전히 끄는 방법에 대해 알아보도록 하겠습니다.
노트북 전원 제대로 끄는 방법
노트북 전원을 끄는 방법에는 두 가지가 있습니다.
첫 번째가 더 쉬운 방법인데요. 바로 '다시 시작' 버튼을 이용하는 것입니다. 윈도우 창을 열고, 전원을 클릭하면 절전, 시스템 종료, 다시 시작 3개의 아이콘이 보이실 겁니다.
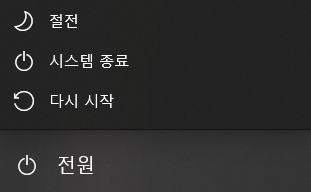
여기서 키보드의 'Shift키'를 꾹 누르고 '다시 시작' 아이콘을 눌러주세요.
계속 꾹 누른 상태로 있으면 '종료 중'이 아닌 '잠시 기다려 주세요.'라는 문구가 나오게 됩니다.

그러고 나면 파란 화면이 나오게 됩니다.
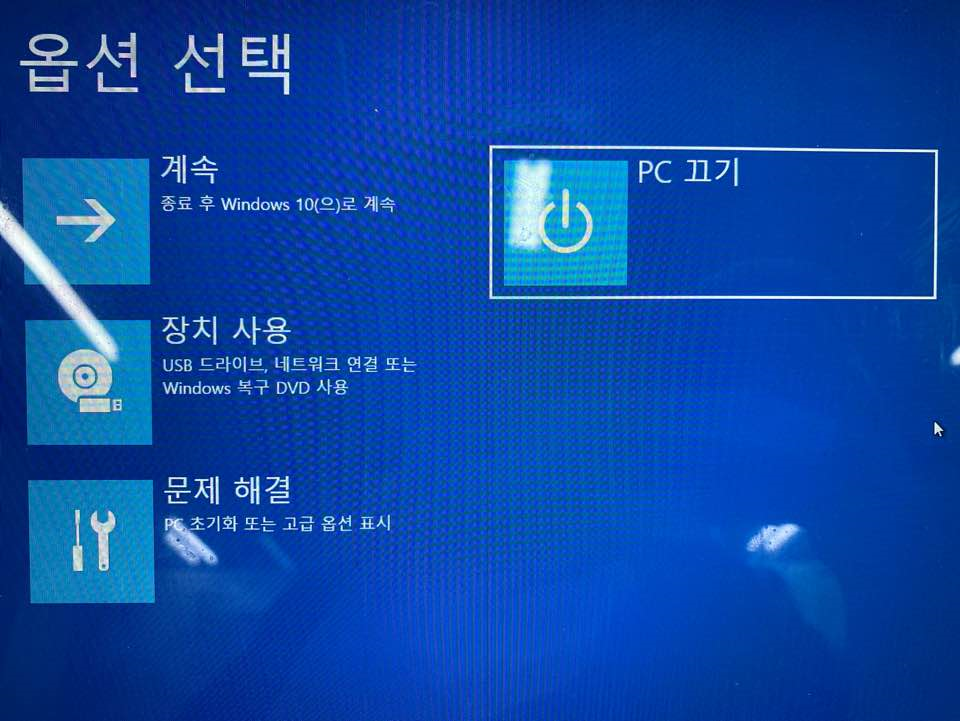
여기서 오른쪽에 있는 'PC 끄기' 아이콘으로 노트북 배터리를 완전히 끌 수 있게 됩니다.
첫 번째 방법은 매번 노트북을 Shift키를 누르며 로딩을 기다려서 끄는 방법이라 약간은 불편한 점이 있을 수 있습니다. 지금 알려드릴 방법은 설정 자체를 바꿔서 "시스템 종료"버튼으로도 완전히 꺼지게 하는 방법입니다.
우선 윈도우 검색창에 '전원'이라고 검색하시면 '전원 및 절전 설정'이 나오게 됩니다.
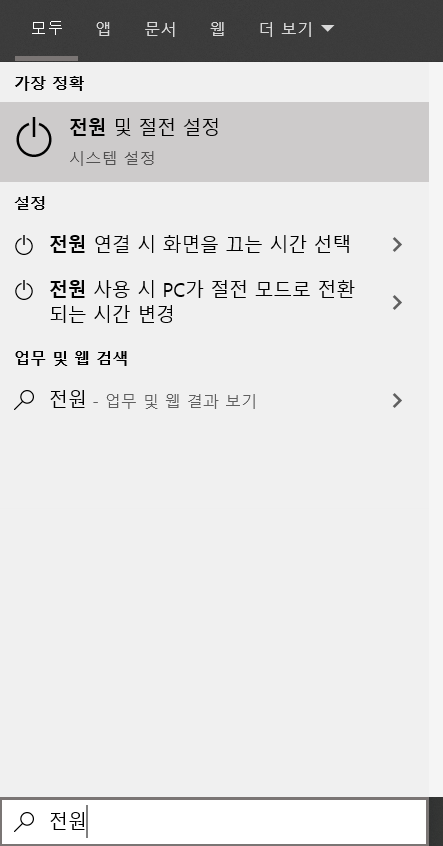
아이콘을 눌러 설정에 들어간 후, 아래로 스크롤을 내리면 '관련 설정 -> 추가 전원 설정'으로 들어가 줍니다.
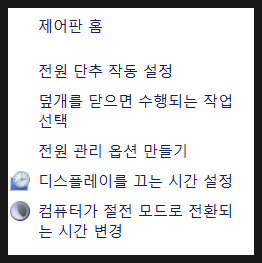
그 후 왼쪽 목록의 2번째에 있는 '전원 단추 작동 설정'에 들어가 줍니다.
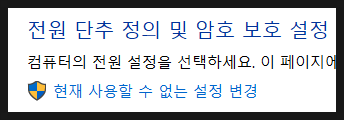
'현재 사용할 수 없는 설정 변경'을 클릭하여 권한을 허용합니다.
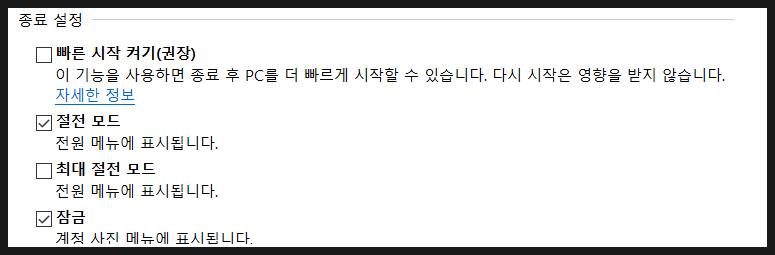
'빠른 시작 켜기(권장)'을 해제해줍니다.
이제 '시스템 종료' 버튼만 눌러도 간단하게 완전히 전원을 끌 수 있습니다.
노트북 전원 끄기는 보통 일주일에 2~3번 정도 해주면 좋습니다. 너무 오랫동안 노트북을 켜 두면, 성능 저하 및 배터리 수명 감소 등의 문제가 발생할 수 있습니다.
노트북 전원 제대로 끄는 방법에 대해 알려드렸습니다. 앞으로는 제대로 된 끄기 방법으로 우리들의 노트북 배터리를 지켜줍시다.
'IT-PC' 카테고리의 다른 글
| 랜섬웨어 뜻 및 복구방법 정리 (0) | 2021.12.30 |
|---|---|
| 무결점 모니터란(ft. 모니터 구매 꿀팁) (0) | 2021.09.14 |
| 윈도우11을 위한 준비 TPM 2.0이란 (0) | 2021.09.06 |
| 간단한 움짤 만드는 프로그램 ScreenToGif (0) | 2021.08.31 |
| 주식용 컴퓨터 맞추는 법 정리 (1) | 2021.08.24 |

댓글