갤럭시 화면분할 하는 법 정리
갤럭시 화면 분할하는 법에 대해 알려드리겠습니다. 여러분은 핸드폰을 하면서 두 가지 일을 동시에 하고 싶었던 적이 없으신가요? 유튜브로 영상을 보면서 카카오톡으로 친구와 채팅을 하거나 두 개의 자료를 동시에 비교하는 것이죠. 아래에서 갤럭시 화면 분할에 대해 자세히 알려드리겠습니다.
갤럭시 화면 분할하는 법
갤럭시 화면 분할 기능을 사용하기 위해서는 원하는 어플을 켜놓거나 '최근에 사용한 앱'에 있어야 합니다. 예시로 보통 많이들 사용하는 유튜브와 크롬 브라우저를 화면 분할을 이용해 동시에 켜보도록 하겠습니다.
1. 휴대폰 하단의 세로줄 3개 버튼을 눌러주세요.
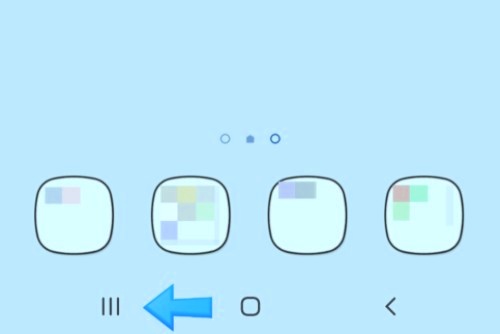
2. 그럼 최근 실행한 앱들이 보일 텐데요. 여러분이 원하는 앱의 아이콘을 눌러주세요.
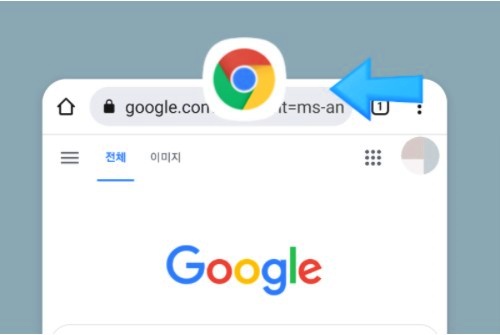
3. 아이콘을 눌러서 창이 나왔다면 분할 화면으로 열기를 눌러주세요.
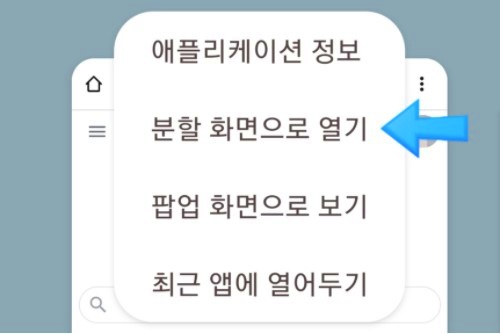
4. 먼저 분할 화면으로 선택한 앱이 상단에 위치해 실행되고 하단에는 실행을 원하는 또 다른 분할 화면 앱을 선택하라고 뜹니다.
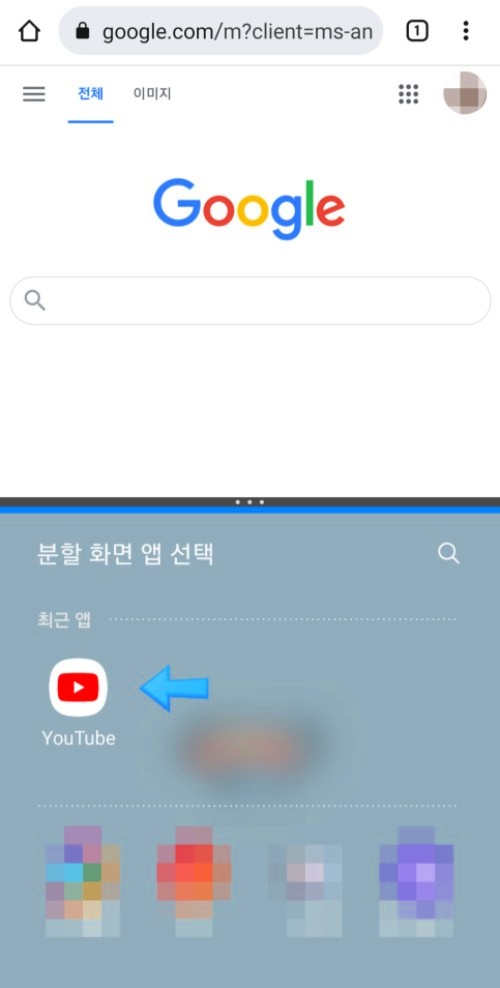
5. 다른 앱을 선택하면 비로소 분할 화면이 완성됩니다. 가운데에는 경계선이 있는데 그것을 이용해 더욱 크게 보고자 하는 것을 크게 늘릴 수 있습니다.
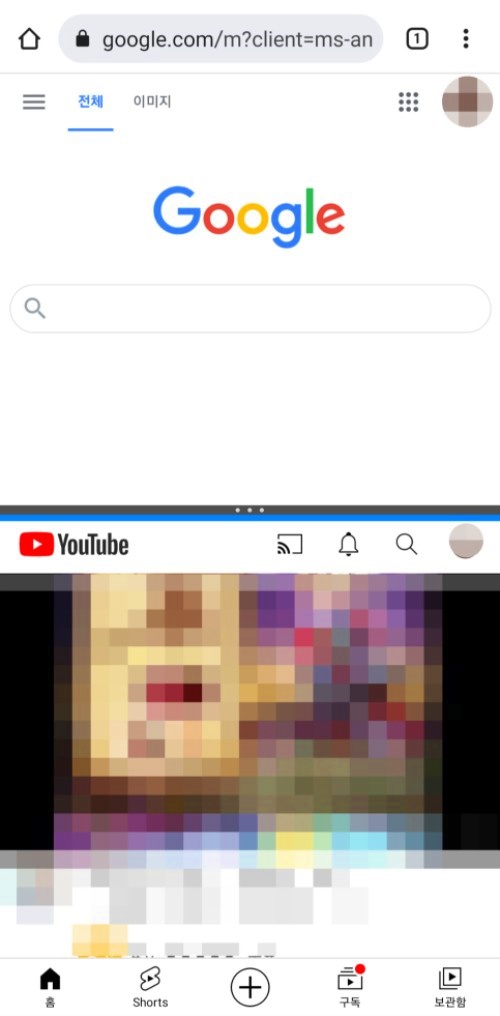
위와 같이 화면 분할을 하는 방법 이외에도 팝업 화면으로 분할해서 사용할 수도 있습니다.
갤럭시 팝업 화면
갤럭시 팝업 화면으로도 여러 가지 일을 동시에 수행할 수 있는데요. 이건 말 그대로 여러 팝업 창을 동시에 켜서 사용할 수 있는 기능입니다. 팝업 창은 어떤 앱 보다 위에 있기 때문에 무언가를 보면서 다른 것을 해야 할 때 사용하기 좋습니다.
1. 분할 화면을 열었을 때처럼 세로줄 3개 아이콘을 눌러 최근 실행한 앱들 중에서 원하는 앱의 아이콘을 눌러주세요.
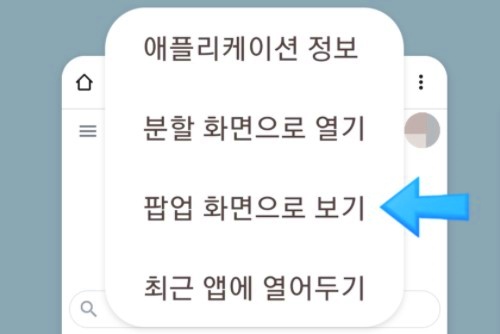
2. 그리고 창에서 팝업 화면으로 보기를 눌러 주시면 됩니다.
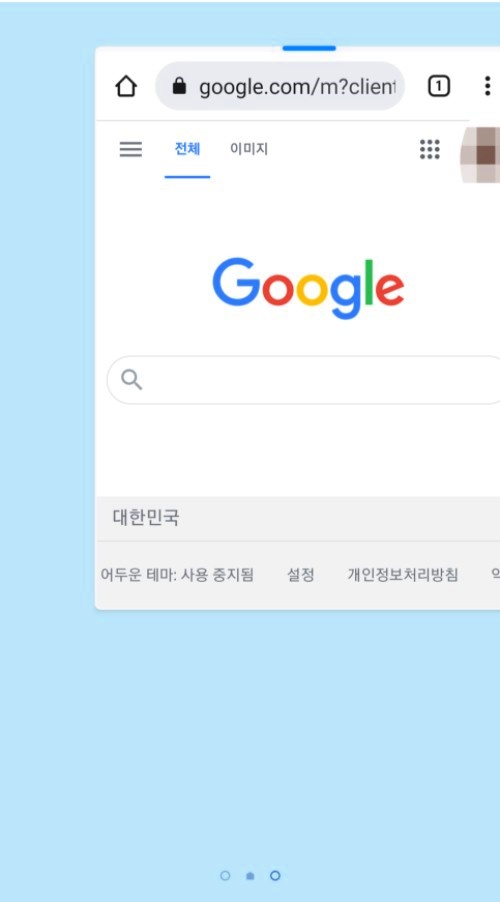
갤럭시 화면 분할과 팝업 화면의 차이는 분할 화면은 세로 크기만 조절할 수 있었지만 팝업창은 가로·세로 모두 조절할 수 있습니다.
갤럭시 화면 분할하는 법에 대해 알려드렸습니다. 화면 분할과 팝업 화면 둘 다 여러 가지 작업을 할 수 있습니다. 그러니 둘 중 사용하는 환경이나 상황에 따라 원하는 것을 사용하시면 되겠습니다.
'IT-모바일' 카테고리의 다른 글
| 아이패드 종류 정리 (ft. 용도별 추천) (0) | 2022.03.30 |
|---|---|
| 갤럭시 s22 울트라 GOS 논란 정리 (ft. 긱벤치 퇴출) (0) | 2022.03.07 |
| 아이패드 필기 어플 추천 (노타빌리티 vs 굿노트) (0) | 2022.02.24 |
| 휴대폰 구매시 공시지원금과 선택약정의 차이 정리 (0) | 2022.01.28 |
| 아이폰 통화대기 설정 방법 정리 (0) | 2021.12.21 |

댓글